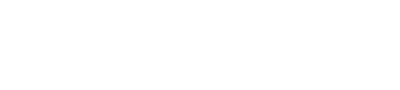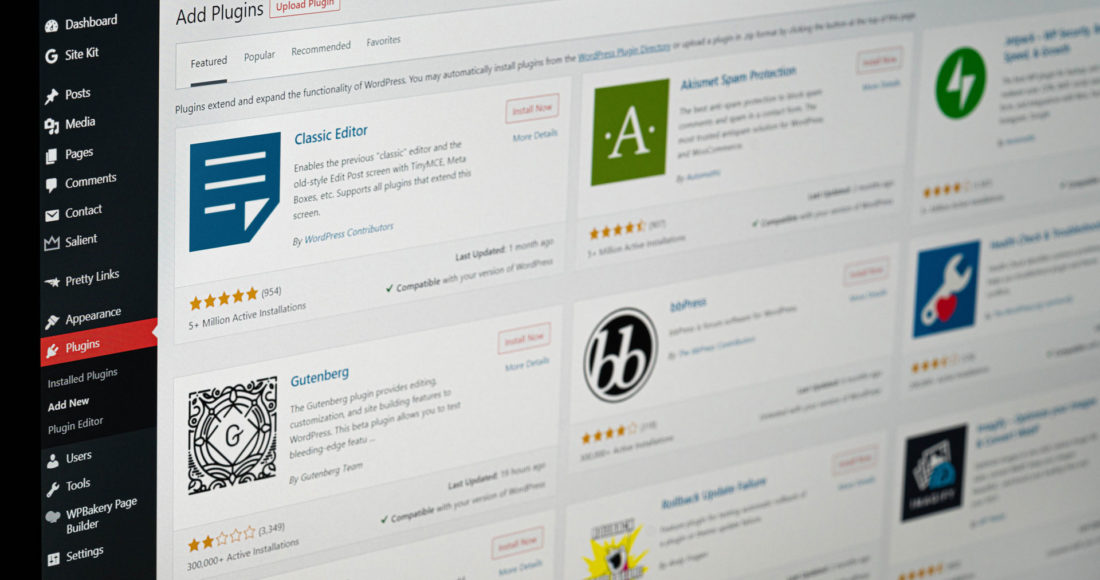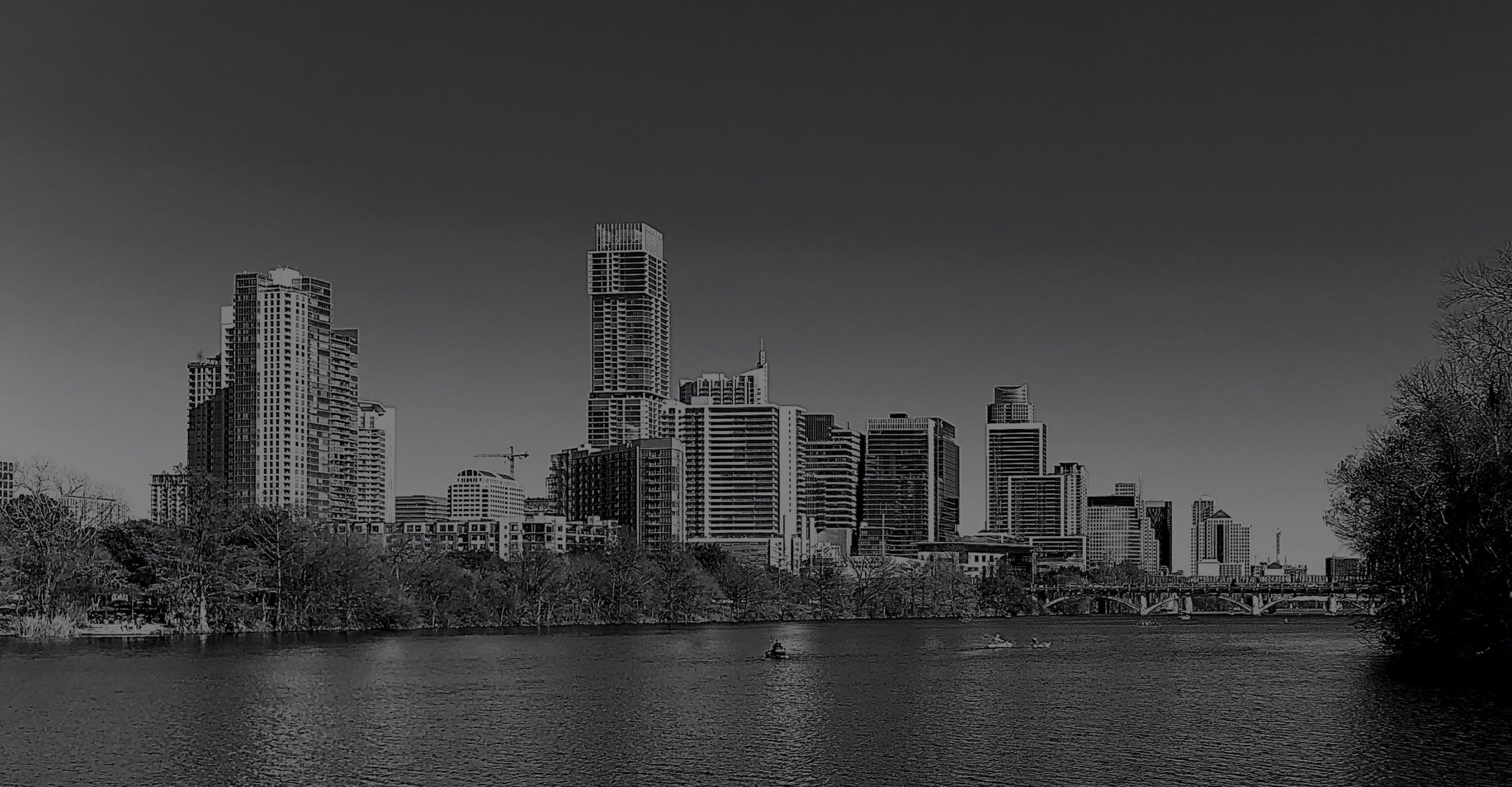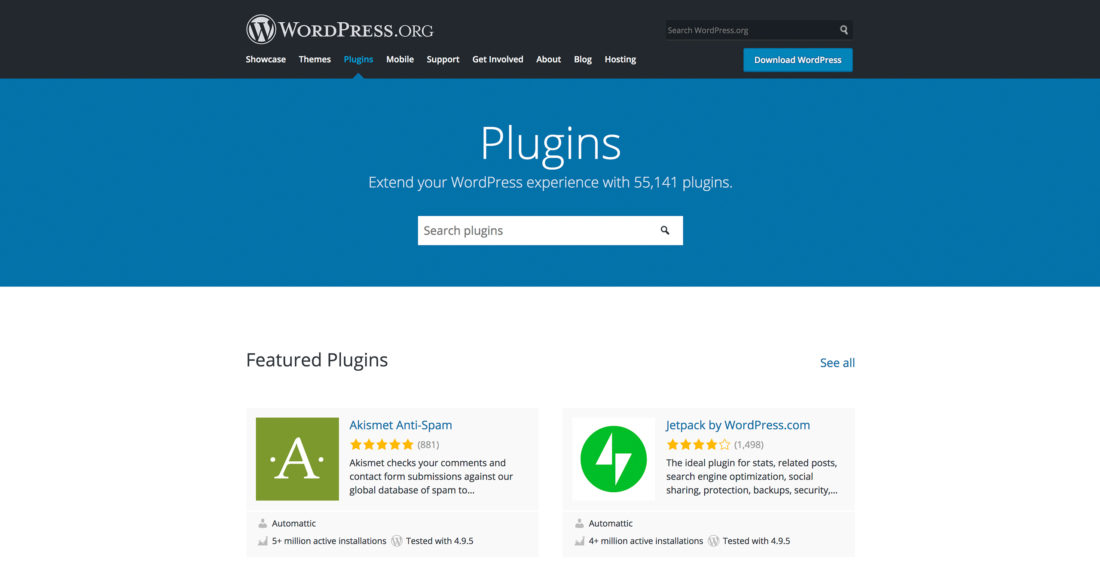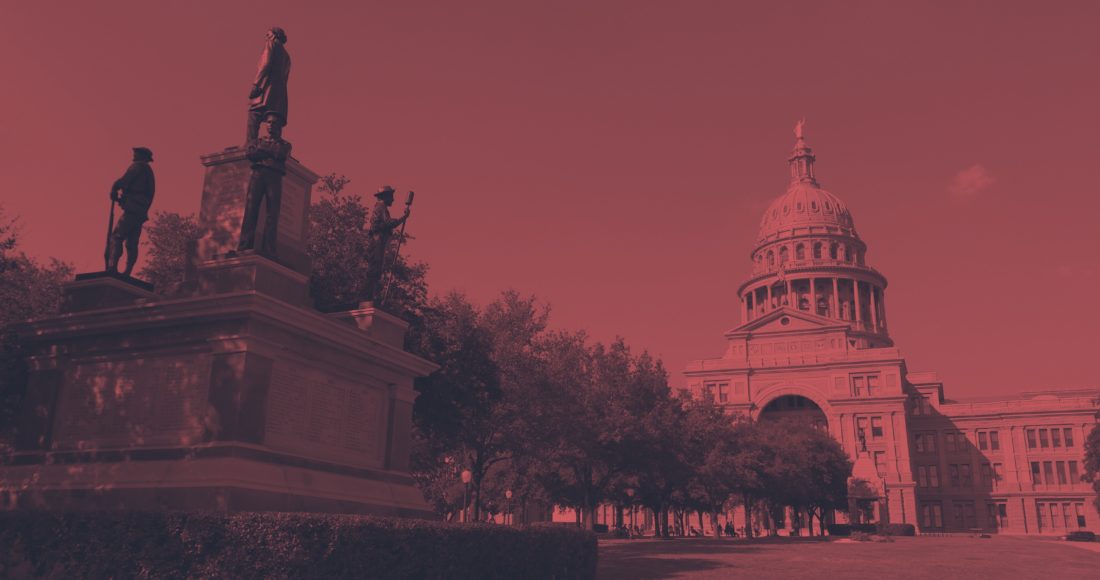Choosing the Right ECommerce Platform (WooCommerce vs Shopify)
As a small business owner or a budding entrepreneur, you’ve decided to create an online store. Congrats & welcome to the digital age, my friend! With all of the options out there, choosing an eCommerce platform can be a daunting task, especially when comparing WooCommerce vs Shopify (two of the best eCommerce platforms). When getting…